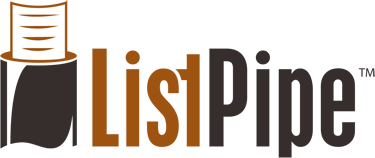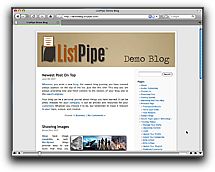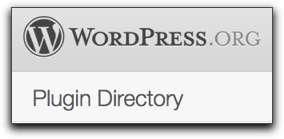 Download our WordPress Plugin.
Download our WordPress Plugin.
We get a lot of questions regarding our WordPress plugin. Mostly 'Where can I get it?', but there are a few other questions I would like to address in this quick post. For the record, the WordPress plugin is officially called the ListPipe Content Generator.
First, it is important to know that we recommend you install the plugin BEFORE you create your account.
The reason we want you to have the plugin installed and activated before you start your account is because we will attempt to push your initial content as part of the account creation process. If you do not have the plugin installed, the push will fail and you will not receive your first article(s).
This is not necessarily a huge problem; you will begin to receive content from our service within a week of installing and activating the plugin, but if you can get it done before you create your account you will receive content within the first hour.
Where Can I Get It?
There are three ways you can get the WordPress Plugin:
- The easiest place to get the plugin is within your own WordPress installation. Simply go to the 'Plugins' section of your WordPress Dashboard (on the left, about in the middle) and click 'Add New'. Perform a search for 'ListPipe Content Generator' to find the plugin, and then Install and Activate the plugin. Easy. Note that this only works for sites that have automation turned on, which most do.
- You can always download the ListPipe Content Generator plugin directly from WordPress.org, where our plugin resides and is made available to all WordPress users. To download from WordPress, go to: http://wordpress.org/extend/plugins/listpipe/ . Once you have downloaded the plugin, copy it to your Plugins folder in your site files (typically in root/wp-content/plugins - you will need an FTP client to do this) and then login to your WordPress site and visit your Plugins section to Activate the plugin.
- The ListPipe Content Generator plugin is available in your Account Home Toolbox (Control Panel). The problem with getting it from here is that it requires you to have an account, and we recommend that you install the plugin before you create your account. The reason we put it in the Toolbox is so that you have ready access to it if you should ever need it in the future when revising your site or for updates.
When Should I Install The WordPress Plugin?
As already addressed; we recommend installing and activating the plugin BEFORE you start your account.
The reason for this is that at the end of the sign up process we will attempt to deliver your first article. If the plugin is not installed and activated, we will not be able to deliver your initial content.
If you miss your initial content (we call it 'Startup Content'), you have two choices: You can simply install and activate the plugin and wait for your next week's content to arrive (should be there in the next week), or you can create a Support Ticket and ask that we push your Startup Content again.
Make sure that you have installed and activated the ListPipe Content Generator plugin on your site before you ask us to re-push your Startup Content.
What Does The Plugin Do?
The ListPipe Content Generator receives content from our service in a secure 'handshake' that lasts only a couple seconds.
The plugin basically acts as a 'catcher', just like a catcher in baseball; It simply waits for a pitch, and only responds when it is called. It doesn't initiate any of it's own processes; it only responds when called. It simply waits for our server to contact it and receives the new content in a secure 'handshake'.
During the secure 'handshake', our server communicates with your plugin and confirms your identity using a very secure and private random 'key'. The key is only good for a couple of seconds, and expires as soon as the transaction is complete. Once your identity is confirmed, our server delivers the content to your site with the permission of the plugin, and then the 'handshake' is closed. The plugin then simply waits for another call from our service. The plugin cannot receive a call from any other service because it uses a proprietary private key to establish the handshake.
Do I Have To Configure The Plugin?
No, You do not have to configure the plugin. There are no passwords to enter, and no settings to adjust; we do everything from within your account settings on our server. The plugin simply listens for a call, and uses your own URL to help us make a positive identification.
How Do I Remove The Plugin
If you should end the service with us, simply delete the plugin from your Plugins folder (typically in root/wp-content/plugins - you will need an FTP client to do this). That's all. You can also delete the plugin from within your WordPress Dashboard by going to Plugins and deactivating and then deleting the ListPipe Content Generator plugin. There is nothing more to do than this; deleting the plugin fully removes it from your system.