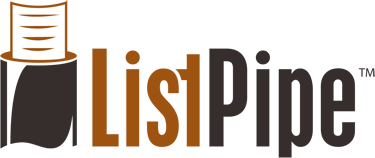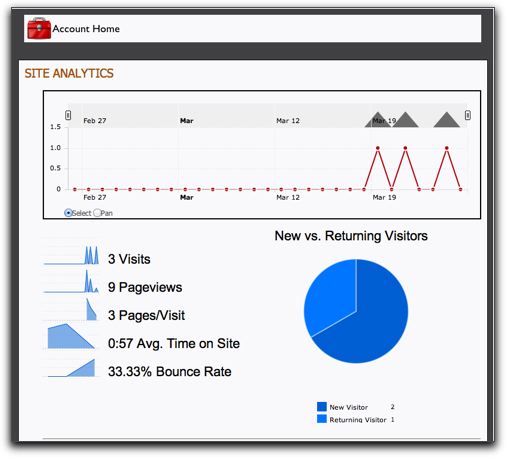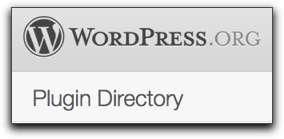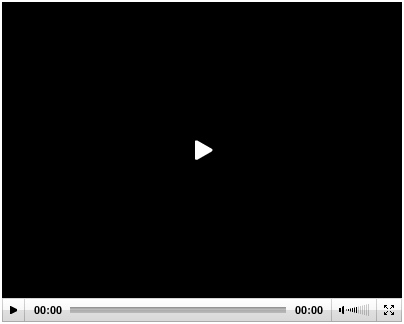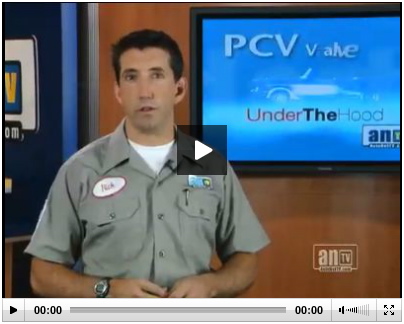We have received a few calls regarding no sound playing in the NAPA Service Assistant App for iPad. This appears to be an issue with the Apple Slider Switch settings, and can be easily remedied by following the instructions below:
No Sound In iPad App?
February 26th, 2014Creating A New Link To Your AutoNetTV Webtools or Service Assistant Site
April 19th, 2013One of the questions we receive frequently is 'Do you have a link we can use to connect our home site to our new Webtools/SA site?'
The answer is Yes, and here it is:
The following code samples will allow you to place a pre-created graphic button on any page on your site. You will need to know basic HTML in order to understand and place this code on your site.
Simply copy the code sample of your choice (below) to your favorite text editor and edit the three sections of the code marked with 'ALL_CAPS', and then insert into your page HTML.
There are three sections you need to edit:
- YOUR_DESTINATION_URL is the place you need to insert the URL of the page you want to open when someone clicks this button. Typically this is your Webtools or Service Assistant page, or Blog page.
- DESTINATION_PAGE_TITLE_GOES_HERE is where you need to insert the title of your destination page. This is for SEO and link identification, so use your shop name or city name in this name. For example, a perfect name here would be 'Johnson's Auto Tips Blog Page for Maintown KY'.
- DESTINATION_PAGE_TITLE_GOES_HERE is a second place where you need to insert the title of your destination page, just like the first one. One is used for alternate text in a browser, and the other is for the image tag. They can be the same, but don't have to be.
Code Samples
 Code Sample 1:
Code Sample 1:
The following code will allow you to insert a 50x29-pixel button on your site that looks like the example on the right. —>
<a href="YOUR_DESTINATION_URL" target="_blank" title="DESTINATION_PAGE_TITLE_GOES_HERE"><img src="http://autonettv.com/linklogos/auto-blog-50x29.png" alt="DESTINATION_PAGE_TITLE_GOES_HERE" align="left" style="margin: 8px;" /></a>
 Code Sample 2:
Code Sample 2:
The following code will allow you to insert a 100x58-pixel button on your site that looks like the example on the right. —>
<a href="YOUR_DESTINATION_URL" target="_blank" title="DESTINATION_PAGE_TITLE_GOES_HERE"><img src="http://autonettv.com/linklogos/auto-blog-100x58.png" alt="DESTINATION_PAGE_TITLE_GOES_HERE" align="left" style="margin: 8px;" /></a>
 Code Sample 3:
Code Sample 3:
The following code will allow you to insert a 120x70-pixel button on your site that looks like the example on the right. —>
<a href="YOUR_DESTINATION_URL" target="_blank" title="DESTINATION_PAGE_TITLE_GOES_HERE"><img src="http://autonettv.com/linklogos/auto-blog-120x70.png" alt="DESTINATION_PAGE_TITLE_GOES_HERE" align="left" style="margin: 8px;" /></a>
 Code Sample 4:
Code Sample 4:
The following code will allow you to insert a 179x104-pixel button on your site that looks like the example on the right. —>
<a href="YOUR_DESTINATION_URL" target="_blank" title="DESTINATION_PAGE_TITLE_GOES_HERE"><img src="http://autonettv.com/linklogos/auto-blog-179x104.png" alt="DESTINATION_PAGE_TITLE_GOES_HERE" align="left" style="margin: 8px;" /></a>
Code Sample 5 - Text Only:
The following code will allow you to insert a text-only link on your site. A text link (<—like that one) can be inserted anywhere on your site, including within a paragraph of text.
<a href="DESTINATION_PAGE_TITLE_GOES_HERE" title="DESTINATION_PAGE_TITLE_GOES_HERE" target="_blank">DESTINATION_PAGE_TITLE_GOES_HERE</a>
A Few Notes About This HTML
- You can change the alignment of your button by changing the work in quotes after 'align' in the code snippets. Typical alignment options include 'left', 'center' and 'right. The images on this page are aligned 'right'.
- You will want to make your edits to this code in a PLAIN TEXT editor. If you edit this code in Microsoft Word, you will get additional hidden code that will potentially break its function. Writing code in MS Word is bad practice, and will cause problems. Do not edit your code in Microsoft Word.
- Use of the AutoNetTV logo and trademark on your site is granted by AutoNetTV on condition of your subscription to the AutoNetTV service. AutoNetTV retains all rights and privileges to this logo, and reserves all rights to this trademark. AutoNetTV retains the right to require you to remove this logo from your site. ListPipe is not an authorizing agent of AutoNetTV; this information and link code is provided as a service to AutoNetTV, and does not represent any authority on the part of ListPipe to act in the name of AutoNetTV.
 Finally; this HTML code is provided as-is with no guarantee or even a half-intended wink of confidence. It worked for us, but we can't say it will work for you, or not break your site, or destroy the entire universe. Our advice: Back up your stuff before you go messing with it.
Finally; this HTML code is provided as-is with no guarantee or even a half-intended wink of confidence. It worked for us, but we can't say it will work for you, or not break your site, or destroy the entire universe. Our advice: Back up your stuff before you go messing with it.
RelayPipe Tip: Changing The Number Of Posts That Appear On Your Page
January 9th, 2013For those of you using RelayPipe, there is an ability to regulate how many posts appear on your blog page. The standard display is ten posts, however you may want to shorten this number to accommodate a shorter page template, or to make reading appear easier for your visitors.
Shortening the number of posts that appear on your main blog feed will not reduce the number of articles that you receive; it only reduces the number that are displayed. Additional posts will still be available in your Archive and Category lists, as well as in your 'more posts' link at the bottom of the blog page.
The process is made fairly easy with the following instructions:
1. Open your RelayPipe blog page file (the one where you are storing your RelayPipe Access Code, and that governs your display of posts);
2. Proceed with the following edits. Note that we are working in the area of your file from about line 30 to about 33, as shown in this next image:
3. Assuming you want to change the number of posts to '4', change the zero in line 30 to '4' as shown in the image below:
4. Next, replace the lines that start with 'else' and ends with '$_REQUESTS);' as shown in the image below...
5. ...with the following new lines as depicted in the image below (see files downloads below for written copies):
*NOTE that it is important to make sure the REQUEST and LIMIT variables are the same, and that while I have used '4' as my example, you can make this any number you would like to fit your page. I have circled these in the image below:
The image above shows how this should look in its final edited state in order to limit the page to four posts.
If you want the code for this section in a handy copy-and-paste format, download the 'quick-fix-file'.
If you want the entire edited page of Basic code from our pre-written RelayPipe examples, download the 'edited-basic-file'. Note that this will give you the code for limiting to 4 posts. You can change the number if you like. Also note that you will have to install your RelayPipe Access Code at the top of the file in order for it to work with your account.
Write us in the Support Ticket System in your ListPipe account if you have additional questions.
Videos Not Playing In IE
June 29th, 2012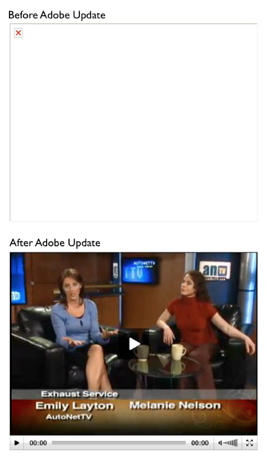 We received a few queries regarding videos not playing in Microsoft IE.
We received a few queries regarding videos not playing in Microsoft IE.
If you are seeing a blank box or a 'broken icon' image where your video should be, it is likely that you are having trouble with your Flash player in IE. This is a common issue, and it is relatively easy to fix. All you need to do is update your Adobe Flash Player.
If you are having issues with video, please update Adobe Flash Player in your IE.
This issue appears to be exclusive to IE. If you continue to have problems, we highly recommend that you update to a modern browser including Firefox, Chrome, or Safari. -These browsers are designed with a more modern open standard and are compatible with more features of more sites.
I have included an example, there on the right. The top image is what the video looks like in IE when you do not have the latest Adobe Flash Player installed. The bottom image is the same video, immediately after the install. -Works like a charm!
Why Did My Videos Stop Working?
March 9th, 2012We have received a few calls asking why videos seem to stop working.
For a few of our customers, the video portion of their content has been mysteriously replaced by a large black rectangle that won't display any video. The example to the right is what you might see on your site if your videos seem to have flown the coop.
If you have this issue, you might have noticed this after the content has been edited in some way, even though the video itself hasn't been modified. It might have occurred after you copied the content, and then re-pasted it exactly as it was with no modifications.
Why did your videos stop working?
The answer has to do with 'how' you edited or copied your content.
In your WordPress Editing Window you will notice two tabs on the top right corner of the editing window; one labeled 'Visual' and the other labeled 'HTML'.
These are very important, and here is why; we publish your video content in an 'HTML wrapper', meaning that in your content you have a paragraph of HTML 'code' that includes instructions on where your browser can find the video file, and where to connect to a video player. This code is only available to you in the HTML tab, and is 'invisible' to you in the Visual tab.
When you move, copy or paste content from your site using the Visual Tab, you are copying a 'display only' version of the content, which does not include the HTML code for the video. If you paste the Visual content into another site, or onto another page, or in another applications such as a word processor, you are saving a copy of your content without the video code. When you paste it back, the video will be broken.
While it seems you have not 'touched' the video portion of your site, in effect you have actually removed it by doing a copy and past.
The Solution
To solve this problem, make your edits in the HTML tab, or copy from the HTML tab to make sure you are getting all the video information. Small edits to your text can be safely performed in the Visual tab, however there are some cases where you may overwrite your video code without realizing it. For this reason we recommend editing in or copying from in the HTML tab, only.
Editing in the HTML tab is really no different than editing in the Visual tab, but allows you to clearly see where the code elements are so you can avoid them or include them as you need to. Safely editing in the HTML tab will preserve your video and save you additional trouble.
NOTE: You should never have to make edits to the video code in any of your posts. Editing your video code (usually at the top of the post) is risky if you are unfamiliar with HTML, and can result in you losing access to the video in your post. Also, watch out for image code within your article, and avoid editing anything that has special characters or appears to be a code reference.
If you have missing videos on your site that you need help with, please create a new support ticket with a request for help with broken video.
Good luck!
Local Search Marketing Works
March 6th, 2012ListPipe specializes in local search marketing with Powerful Custom Content written just for you.
I ran across a couple of very interesting statistics that indicate local search is not only gaining ground, but is a valuable method for marketing your business online.
- Over 80%* of local searches are done online
- Over 50%** of local searches result in a purchase
- Millions use local search everyday
*Google **eMarketer - October, 2009