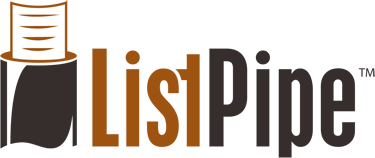For those of you anxious to get some content into your site, here’s look at how to Add a Post.
The first thing you'll need to do is login. I’ve already covered the login process in a previous video, so I’ll assume you are starting from your WordPress Dashboard.
Once you are in your WordPress Dashboard, there are a couple of ways to start a new post. At the top is a handy button that says ‘New Post’. Clicking this will open a new post window and you are ready to begin adding your content. Note that this button is contextual, so depending on where you are in the WordPress Control Panel, this button may say something different. You can always get to ‘New Post’ by clicking on the arrow and finding ‘New Post’ in the dropdown menu.
You can also start a new post by clicking ‘Posts’ on the left navigation and then clicking ‘Add New’ in the sub menu that appears below the ‘Posts’ heading.
I am now in the ‘Add New Post’ window and am ready to add my content. I’ll keep it simple on this time through and show you some advanced features later on.
The first thing I’ll do is add the title of my post here in the box at the top. I am calling this post ‘Latest Post On Top’.
Next, I’ll add the body of my post in the text box just below the title. You can type your post in here from scratch, or simply copy and paste from your favorite word processor.
Note that you can open what WordPress calls ‘The Kitchen Sink’ by clicking this button in the tool bar that has all the little squares on it. The Kitchen Sink includes import tools for pasting plain text or from Microsoft Word. The import tools are important to use, especially when pasting from Microsoft Word because they will interpret a lot of hidden code that is included in your text and thereby avoiding a formatting nightmare.
I’m going to import from a text file, so I’ll use the text import button to show you how it works; I’ll click the button in the toolbar that has the clipboard and the ‘t’ on it, paste my text into the resulting window, and then click ‘Insert’. This is the safest way to import text into your post.
For the most part, we are finished. However there are two other things you should do with every post, so I’ll show those to you now as part of this lesson.
On the right you have two sections of the Post window; one called Categories, and the other called Post Tags.
Categories are important to assign because they will help you keep your site organized, and can be helpful to your readers as they navigate your content. I recommend assigning a Category to every post. Simply select from one of your preset Categories, or add a new Category here at the bottom of the Category box.
The other thing you should do for every post is add Post Tags. Post Tags are another way to organize your content, and are a helpful tool for your readers as well as an important way to let the search engines know what your key topics are for each post. Simply type a few keywords from your post into this box, separating them with a comma, and then select ‘Add’.
At any point in this process I can save my work as a draft by clicking the ‘Save Draft’ button here at the top of the form. When I ‘Save Draft’, I am saving my work into the Control Panel. After I ‘Save Draft’, I can walk away from my computer or even log out of my WordPress Control Panel and my draft will be saved and ready for me when I come back to work on it.
Content doesn’t go live to your blog until you select the ‘Publish’ button, here on the right. Once I select ‘Publish’, my post will be saved and will appear on my blog for everyone to see.
There are some advanced features to learn after this, but this is the basics of how to publish a new post to your WordPress blog.